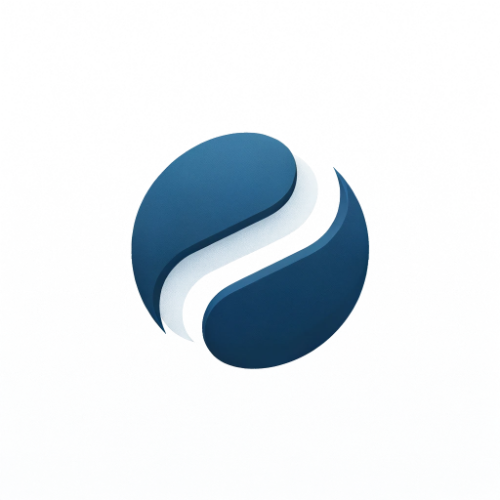Kiedy chcesz rozwiązać problemy sieciowe, skonfigurować zdalny dostęp do swojego komputera lub po prostu zrozumieć, skąd pochodzi twoje połączenie internetowe, znajomość adresu IP twojego komputera stanowi kluczowy element dla rozwiązania tych kwestii. W tym artykule przeprowadzimy cię przez proces sprawdzenia adresu IP komputera na wszystkich systemach Windows – począwszy od Windows XP aż po najnowszy Windows 11.
Twój adres IP: co to jest i gdzie go szukać?
Adres IP, czyli Internet Protocol, to numer, który identyfikuje urządzenie podłączone do sieci – dokładnie tak, jak twoja unikalna tożsamość. Znajomość swojego adresu IP jest ważna, szczególnie gdy chcesz zdiagnozować problemy sieciowe lub skonfigurować zdalny dostęp do swojego komputera. Sprawdzenie twojego adresu IP w systemie Windows, niezależnie od tego, czy jest to Windows 7, 8, 10 czy 11, jest naprawdę proste i przejdziemy przez ten proces krok po kroku.
Jak sprawdzić IP w systemie Windows 10?
Aby sprawdzić IP komputera na Windows 10 (znany również jako Win 10), należy otworzyć menu Start, a następnie wyszukać panel “Sieć i Internet”. Kiedy już tam jesteś, kliknij “Ustawienia sieci i Internet”, a następnie “Stan”. Na dole tej strony zobaczysz “Szczegóły środowiska sieciowego” – kliknij to. Twoje informacje o IP wyświetlą się w nowym oknie, poszukaj “IPv4 Address”.
Jak sprawdzić IP na różnych wersjach Windowsa?
Jeżeli używasz starszych wersji Windowsa, taki jak Windows XP, 7 lub 8, proces jest nieco inny, ale równie prosty. Najpierw trzeba wejść w “Panel Sterowania”, a następnie skierować się do “Połączenia sieciowe”. Następnie kliknij na twoje połączenie – czy to połączenie lokalne czy bezprzewodowe, a potem kliknij “Szczegóły”. W informacjach, które się wyświetlą, znajdziesz twój adres IP wymieniony jako “Adres IPv4”.
Sprawdzanie ID komputera
Ale jeśli, przypadkiem, pytasz jak sprawdzić ID komputera – identyfikator komputera w Windows 10 lub 8, to również jesteśmy w stanie pomóc! Wystarczy, że klikniesz prawym przyciskiem myszy na ikonę “Mój Komputer”/”Ten Komputer” i wybierzesz “Właściwości”. Następnie, w oknie, które się otworzy, znajdziesz “Identyfikator produktu” – to jest ID twojego komputera.
Windows 11 i adres IP
Wróćmy na chwilę do najnowszej wersji systemu Windows, czyli Windows 11. Proces sprawdzania adresu IP tutaj jest prawie identyczny jak w Windows 10. Wyszukaj panel “Ustawienia sieci i Internet”, a następnie wybierz “Stan” i kliknij “Szczegóły środowiska sieciowego”. Tam znajdziesz numer IP swojego komputera.
Być może na początku te instrukcje mogą wydawać się nieco zawiłe, ale zapewniam Cię, że po kilku próbach stanie się to dla Ciebie prostsze. Gdziekolwiek jesteś, i niezależnie od tego, jaki system Windows posiadasz, zawsze będziesz wiedział, jak sprawdzić IP swojego komputera!
Zapraszamy do świata adresów IP
W tym artykule odkryjesz, jak łatwe może być poznanie swojego własnego adresu IP, niezależnie od tego, czy korzystasz z Windows 10, 7, 8 czy najnowszego – Windows 11. W systemie Windows 10, by zobaczyć swój adres IP, wystarczy zajrzeć do panelu “Sieć i Internet” i wyszukać zakładkę “Szczegóły środowiska sieciowego”. Dla starszych wariantów Windows – od XP do 8 – szukaj podobnych informacji, zaczynając od “Panelu Sterowania”.
Identyfikator komputera i gdzie go szukać
Ponadto, dowiedz się, jak odnaleźć identyfikator swojego komputera w systemach Windows 10 i 8. Kluczem jest tutaj ikona “Mój Komputer”/”Ten Komputer” i wybranie “Właściwości”, gdzie czeka na Ciebie “Identyfikator produktu”.
Windows 11 i jego tajemnice
Nowy Windows 11 nie jest tutaj wyjątkiem – sprawdzenie adresu IP to praktycznie ta sama ścieżka co w Windows 10. Niezależnie od tego, jaki system Windows posiadasz, będziesz zawsze wiedział, jak sprawdzić IP swojego komputera. Zapewne, początkowy labirynt instrukcji może wydawać się zawiły, lecz po kilku próbach stanie się łatwy i zrozumiały.