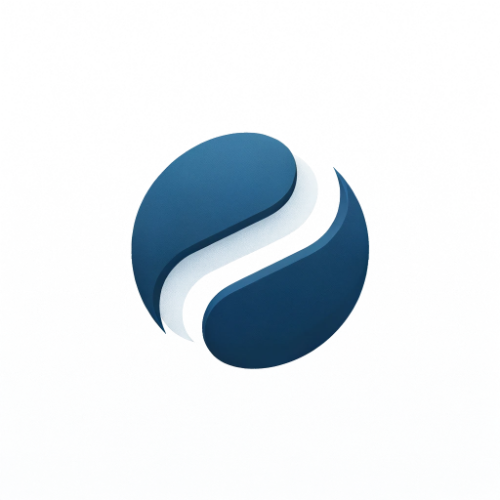Niewątpliwie w erze cyfryzacji, adres IP stanowi istotny element identyfikacyjny każdego urządzenia podłączonego do sieci. Bez niego niemożliwe byłoby surfowanie po stronach internetowych czy komunikacja między różnymi komputerami. Zarówno w świecie biznesu, jak i w prywatnym użytkowaniu, znajomość sposobów na odnalezienie i zmianę adresu IP na komputerach z systemem Windows 10, 8, czy 7 może okazać się niezwykle przydatna. W tym artykule przybliżymy metody na to, jak znaleźć IP komputera oraz jak dokonać jego zmiany, a także zaprezentujemy, jak odnaleźć ID komputera w systemie Windows 10.
Jak znaleźć IP komputera w systemie Windows 10, 8 i 7
Zaczniemy lekko, od określenia, w jaki sposób możemy znaleźć IP komputera w systemie Windows 10. Trzeba wiedzieć, że proces jest całkiem prostej natury i powinnaś/powinieneś opanować go bez większych problemów! Jest to równoznaczne z pytaniem, gdzie znaleźć IP komputera Windows 10? Proszę bardzo:
1. Wybierz ikonę sieci na pasku zadań w prawym dolnym rogu ekranu.
2. Kliknij “Właściwości sieci”.
3. Pojawią się szczegóły sieci, a Twój adres IP będzie widoczny w sekcji “Właściwości”
Prosty, prawda? Ale co jeśli pracujesz na starszych wersjach systemu Windows? Spokojnie, mamy cię pokryte! Zarówno dla Windows 8, jak i Windows 7, proces jest równie prosty, nieco tylko różni się zakładkami, które musisz otwierać. Tutaj pokażemy, jak znaleźć ip komputera windows 7 i 8:
1. Kliknij ikonę Start, wpisz “cmd” i otwórz Wiersz Polecenia.
2. Wpisz “ipconfig” i naciśnij Enter.
3. Twoje IP będzie widoczne obok “Adres IPv4”.
Jak zmienić IP komputera Windows 10
Czasem, z różnych powodów, może pojawić się potrzeba, lub chociażby chęć, zmiany IP na naszym komputerze. Zobaczmy, w jaki sposób można jej dokonać w systemie Windows 10.
1. Ponownie otwórz “Właściwości” Twojej sieci.
2. Przejdź do “Zmień opcje dostawcy”.
3. Wybierz swoją sieć, a następnie “Właściwości”.
4. Kliknij “Protokół internetowy w wersji 4 (TCP/IPv4)”.
5. W nowym okienku, wybierz “Użyj następującego adresu IP” i wpisz żądane IP.
Zauważ, że niektóre adresy IP mogą być niedostępne lub zarezerwowane, więc upewnij się, że używasz prawidłowego adresu.
Jak znaleźć ID komputera Windows 10
Na koniec, poruszymy temat, który na pierwszy rzut oka może wydawać się dość skomplikowany – czyli znalezienie ID komputera. Ale nie martw się! W systemie Windows 10 jest to równie proste, jak poprzednie kroki.
1. Kliknij prawym przyciskiem myszy ikonę Start, otworzy się nowe menu.
2. Wybierz “System”.
3. Twoje ID komputera będzie widoczne w sekcji “O komputerze”.
Ciekawostką jest, że ID komputera (czasem nazywane również “Nazwą komputera”) jest unikalne dla każdego komputera i służy do identyfikacji urządzenia w sieci – podobnie jak adres IP.
Teraz, kiedy wiesz, jak znaleźć IP komputera w różnych wersjach systemu Windows, jak zmienić IP i jak znaleźć ID Twojego komputera, wszystkie te procesy powinny być dla Ciebie prostsze. W erze cyfryzacji, takie umiejętności są nieocenione. Miejmy nadzieję, że ten artykuł pomógł Ci je posiąść!
Podręcznik do rozpoznawania i modyfikowania IP w systemie Windows
Jeśli chcesz dowiedzieć się, jak odczytać IP komputera w systemie Windows 10, proces jest prosty. Wystarczy kliknąć ikonę sieci na pasku zadań, otworzyć “Właściwości sieci” i adres IP będzie widoczny w sekcji “Właściwości”. Co więcej, proces ten jest podobny w starszych wersjach systemu, takich jak Windows 8 i 7. Po prostu otwórz Wiersz Polecenia (wpisz “cmd” w menu Start), wpisz “ipconfig” i Twój adres IP zostanie wyświetlony obok “Adres IPv4”.
Zupełnie inną historią jest zmiana IP w systemie Windows 10. W tym przypadku musisz otworzyć “Właściwości sieci”, przejść do “Zmień opcje dostawcy”, wybrać swoją sieć, kliknąć “Właściwości”, następnie wybrać “Protokół internetowy w wersji 4 (TCP/IPv4)”, a w nowym oknie, wybrać “Użyj następującego adresu IP” i wprowadzić żądany adres IP.
Na koniec, jeśli zastanawiasz się, jak znaleźć ID komputera w systemie Windows 10, procedura jest tak prosta jak poprzednie kroki, tylko że zamiast sieci, otwierasz “System” z menu, które pojawia się po kliknięciu prawym przyciskiem myszy ikonę Start. ID komputera będzie widoczne w sekcji “O komputerze”.